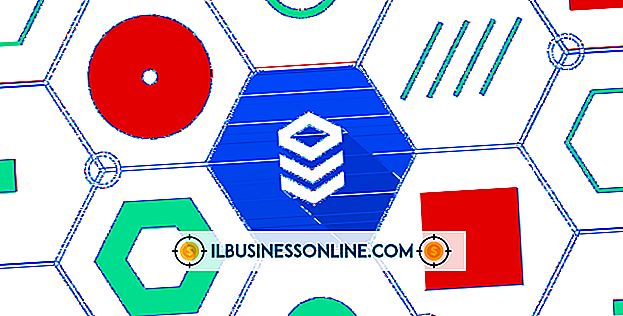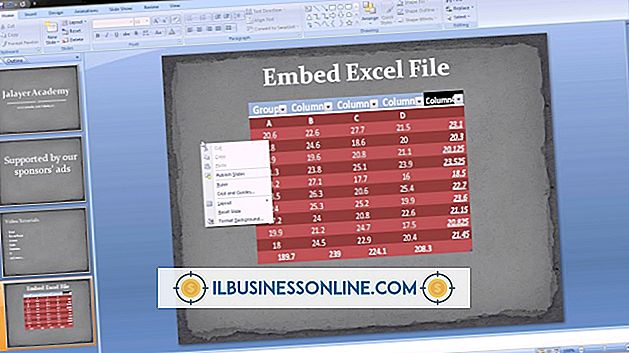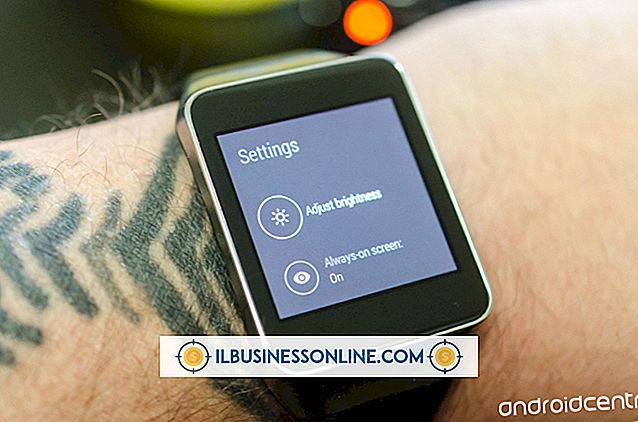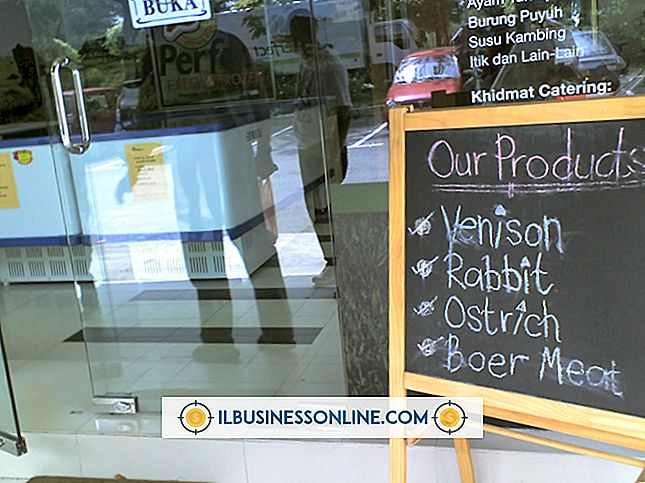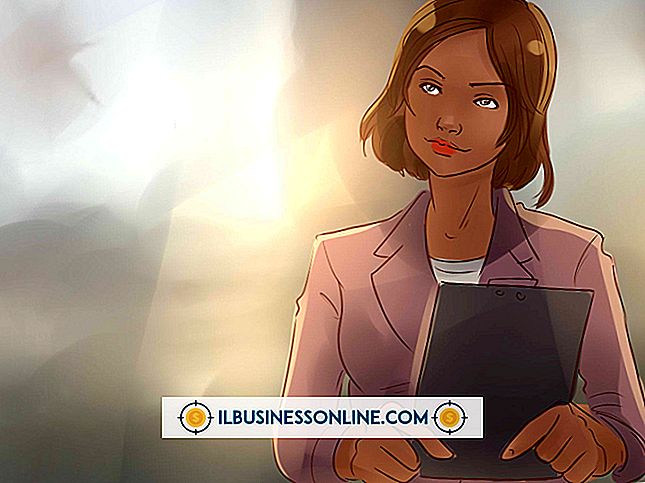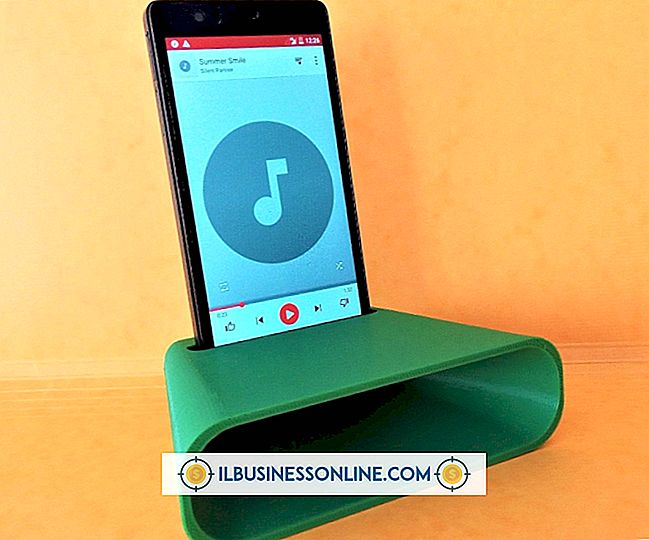So erzwingen Sie, dass die DOS-Druckausgabe den Windows-Spooler durchläuft

Während die meisten Unternehmen Windows-basierte Anwendungen verwenden, verwenden einige Unternehmer immer noch ältere DOS-basierte Programme, die sie für nützlich halten. Unabhängig davon, ob die Anwendung nicht mehr entwickelt wird oder das DOS-Programm einfach das tut, was Sie brauchen, ist die Installation einer Windows-Anwendung möglicherweise nicht erforderlich oder sogar möglich. In den meisten Fällen können Sie ältere DOS-Anwendungen verwenden, indem Sie einfach eine Eingabeaufforderung öffnen und das Programm wie gewohnt verwenden. Wenn Sie jedoch von einer DOS-Anwendung auf einem USB-Drucker drucken müssen, müssen Sie bestimmte Kompatibilitäts- und Netzwerkeinstellungen aktivieren, bevor das ältere Programm über den Windows-Druckerspooler mit dem Drucker kommunizieren kann.
Erstellen Sie eine Verknüpfung für DOS-Programm
1
Klicken Sie mit der rechten Maustaste auf den geöffneten Windows-Desktop und klicken Sie auf "Neu" und dann auf "Verknüpfung" im Popup-Menü. Das Fenster Verknüpfung erstellen wird auf dem Bildschirm angezeigt. Klicken Sie auf die Schaltfläche "Durchsuchen" und navigieren Sie zu dem Ordner, in dem sich eine ausführbare Datei für die DOS-Anwendung befindet.
2
Markieren Sie die ausführbare Datei und klicken Sie auf die Schaltfläche "OK". Klicken Sie im Fenster "Verknüpfung erstellen" auf die Schaltfläche "Weiter".
3.
Geben Sie im Feld "Geben Sie einen Namen für die Verknüpfung ein" einen Namen für die Anwendung ein und klicken Sie auf die Schaltfläche "Fertig stellen".
Aktivieren Sie die Kompatibilitätseinstellungen
1
Klicken Sie mit der rechten Maustaste auf das Desktopsymbol, das Sie für die DOS-Anwendung erstellt haben, und klicken Sie dann im Popup-Menü auf "Eigenschaften". Klicken Sie im Eigenschaftenfenster auf die Registerkarte "Kompatibilität".
2
Aktivieren Sie die Option "Dieses Programm im Kompatibilitätsmodus ausführen" und wählen Sie Windows 95 in der Dropdown-Liste unter der Optionsbezeichnung aus.
3.
Klicken Sie auf "Übernehmen" und dann auf die Schaltfläche "OK".
Aktivieren Sie den Microsoft Loopback-Adapter
1
Klicken Sie auf "Start", geben Sie "hdwwiz" in das Suchfeld ein und drücken Sie "Enter". Klicken Sie im Fenster "Hardware-Assistent" auf die Schaltfläche "Weiter". Klicken Sie auf die Option "Hardware installieren, die ich manuell aus einer Liste auswähle (Erweitert)", und klicken Sie dann auf "Weiter".
2
Klicken Sie auf und wählen Sie "Netzwerkadapter" in der Liste "Allgemeine Hardwaretypen". Klicken Sie anschließend auf "Weiter". Wählen Sie "Microsoft" in der Herstellerliste des Fensters "Select Network Adapter" aus. Klicken Sie in der Liste der Netzwerkadapter auf „Microsoft Loopback-Adapter“ und dann auf die Schaltfläche „Weiter“.
3.
Klicken Sie im Fenster "Zu installierende Hardware" erneut auf "Weiter" und warten Sie einige Sekunden, bis Windows den Loopback-Adapter installiert. Klicken Sie auf "Fertig stellen", wenn Sie dazu aufgefordert werden, um die Installation des Loopback-Adapters abzuschließen.
4
Klicken Sie auf „Start | Systemsteuerung | Netzwerk- und Freigabecenter | Adaptereinstellungen ändern. “Klicken Sie im Fenster„ Netzwerkadapter “mit der rechten Maustaste auf das Symbol„ Microsoft Loopback Adapter “und dann auf„ Eigenschaften “in der Popup-Liste. Deaktivieren Sie alle Protokolloptionen in der Liste "Diese Verbindung verwendet die folgenden Elemente" außer der Option "Internet Protocol Version 4 TCP / IPv4". Wählen Sie die Option "Internet Protocol Version 4 TCP / IPv4" und klicken Sie auf die Schaltfläche "Eigenschaften".
5
Klicken Sie auf und aktivieren Sie die Option "Folgende IP-Adresse verwenden". Geben Sie im Feld "IP-Adresse" 192.168.1.101 und im Feld Subnet Mask "255.255.255.0" ein. Lassen Sie das Feld Default Gateway leer. Klicken Sie auf „OK“, um das Fenster von Internet Protocol Version 4 zu schließen, und schließen Sie das Fenster mit den Eigenschaften der LAN-Verbindung.
Richten Sie Ihren Drucker ein
1
Klicken Sie auf „Start“ und dann auf „Geräte und Drucker“. Klicken Sie im Fenster „Drucker und Faxgeräte“ mit der rechten Maustaste auf den Gerätenamen des USB-Druckers, und klicken Sie dann im Popup-Menü auf „Druckereigenschaften“.
2
Klicken Sie auf die Registerkarte "Freigabe" und aktivieren Sie die Option "Drucker freigeben".
3.
Geben Sie den Namen der Netzwerkfreigabe für den Drucker in das Textfeld unter der Option "Drucker freigeben" ein, und klicken Sie auf "OK". Schließen Sie das Fenster Geräte und Drucker.
Aktivieren Sie die Portumleitung für den Drucker
1
Klicken Sie auf "Start", geben Sie "cmd" in das Suchfeld ein und drücken Sie die Eingabetaste. Wenn Sie in einem Benutzerkontensteuerungsfenster gefragt werden, ob Sie das Programm als Administrator ausführen möchten, klicken Sie auf die Schaltfläche "Ja". Ein neues Eingabeaufforderungsfenster wird geöffnet.
2
Geben Sie an der Eingabeaufforderung die Befehlssyntax ein, und ersetzen Sie NetworkNameOfComputer durch den Windows-Netzwerknamen für Ihren Computer. Ändern Sie Printer_NetworkShare_Name mit dem Freigabenamen, den Sie zuvor im Eigenschaftenfenster für den Drucker erstellt haben:
"Net Use LPT1: \ NetworkNameOfComputer \ Printer_NetworkShare_Name / Persistent: Ja"
3.
Drücken Sie die Eingabetaste und schließen Sie das Eingabeaufforderungsfenster.
4
Starten Sie das DOS-Programm, indem Sie auf die von Ihnen erstellte Desktop-Verknüpfung klicken. Klicken Sie in der Menüleiste des DOS-Programms auf "Datei" und dann auf "Drucken", oder drücken Sie "Alt-P", um ein Dokument aus dem DOS-Programm über den Windows-Druckerspooler auf den USB-Drucker zu drucken.
Tipps
- Erstellen Sie eine Stapeldatei und eine Verknüpfung, um die Befehlssyntax automatisch ausführen zu müssen, damit Sie den Befehl Net Use nicht jedes Mal an der Eingabeaufforderung ausführen müssen, wenn Sie in der DOS-Anwendung drucken. Öffnen Sie den Windows-Editor und erstellen Sie eine neue Textdokumentdatei mit dem folgenden Code:
- Echo aus
- "Net Use LPT1: \\ NetworkNameOfComputer \ Printer_NetworkShare_Name / Persistent: Ja"
- Ausgang
- Benennen Sie die Werte NetworkNameOfComputer und Printer_NetworkShare_Name mit Ihren Informationen um. Speichern Sie die Textdateien als "DOS_USB_Print.bat" auf dem Desktop. Doppelklicken Sie auf das Symbol, bevor Sie das DOS-Programm ausführen, um das Drucken auf dem USB-Drucker über den Windows-Druckerspooler zu ermöglichen.
- Wenn Sie den Netzwerknamen des Computers nicht kennen, klicken Sie auf "Start", "Systemsteuerung" und dann auf "System". Der Netzwerkname des Computers befindet sich am unteren Rand des Systemfensters unter "Computername, Domäne" und Arbeitsgruppeneinstellungen “.